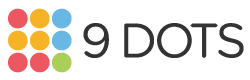View Student work
Transcript:
This video will show you how to take a look at student work. To access the data, sign on to the 9 Dots Platform. You can do this by navigating to app.9dots.org and clicking the pink Sign In button either at the top right or here. Sign in using Clever, Google, or Classlink. You may want to take a look at student work either during or after a lesson on your own computer. You can do this by going to the Lesson tab on the homepage of the 9 Dots Platform. On the right side you'll see a list of the students in your class, along with a percentage. This is the percentage of challenges a student has completed not including bonus challenges. Click on a student's name to see a detailed breakdown. Then, click View Work to open a new tab. This tab will show the last challenge a student was working on. The code on the page is a snapshot of the student's work the moment that you clicked View Work. The challenge will not update in real time. However, you can refresh the page to see any new lines of code that a student has added or deleted. If you add or delete any code here it will add or delete code on the student's device as well. We recommend that you use this feature for viewing work on writing and debugging challenges, as viewing work on a reading challenge will simply show an incomplete challenge.